Punya gambar yang ingin ditambahkan ke dalam word? Sayangnya, gambar tersebut berasal dari paint, lalu bagaimana caranya. Kali ini kita akan membahas cara memindahkan gambar dari paint ke word dengan mudah.
Menulis artikel atau dokumen di laptop tidak lengkap rasanya tidak menambahkan gambar di dalamnya. Dengan adanya gambar, juga membantu menambah gambaran dari isi artikel atau dokumen yang kita buat sehingga membaca bisa lebih memahami apa yang ada di dokumen tersebut.
Untuk mendapatkan gambar, bisa dilakukan secara online, milik sendiri bahkan screenshot dari layar laptop yang kita miliki. Ketika screenshot, maka kita perlu menempatkan hasilnya ke dalam aplikasi paint untuk dilakukan mengeditan entah itu crop atau pun resolusi.
Cara Memindahkan Gambar dari Paint ke Word
Terus bagaimana bisa, kita menambahkan gambar dari paint tersebut ke word (artikel yang kita buat). Menambahkan gambar dari paint ke word sebetulnya sangat mudah kita bisa melakukan seperti biasa namun ada hal yang perlu dilakukan sebelum menerapkannya.
1. Menyimpan Gambar dari Aplikasi Paint
Langkah pertama yang bisa dilakukan menyimpan gambar yang diletakkan di dalam aplikasi paint tadi. Dengan begitu, laptop kita menyimpan data gambar dari aplikasi dan bisa digunakan untuk berbagai macam hal salah satunya untuk tambahan di dokumen word.
- Buka aplikasi paint yang ada di latop atau komputer kita
- Paste gambar ke aplikasi paint dengan menekan tombol ctrl + v
- Setelah sudah masuk gambar kita bisa edit dari resolusi hingga melakukan pemotongan
- Apabila sudah, kita bisa simpan gambar dengan menekan tombol ctrl + s
- Beri nama dan tersimpan sudah gambar tersebut
2. Menambahkan Gambar ke Word
Berikutnya kita bisa menambahkan gambar yang tersimpan tadi ke dalam dokumen word yang sedang kita buat. Karena kita mendapatkan gambar dari komputer maka kita bisa dengan mudah menggunakannya berikut beberapa langkahnya.
- Buka aplikasi Ms. Word di laptop atau komputer kita
- Pada halaman awal, kita pilih menu bar insert
- Cari dan pilih menu pictures di menu bar dan pilih lagi dari this device
- Sekarang pilih gambar yang kita simpan tadi dan klik menu insert
- Gambar sudah masuk ke dalam word dan bisa kita edit tempat dan lainnya
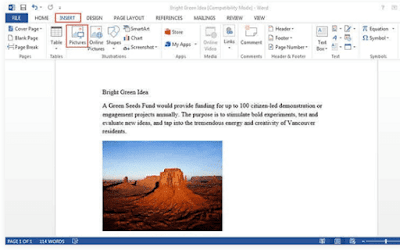

Comments
Post a Comment